Якщо не працює wi-fi - увімкніть службу Wlansvc
Якось потрібно було зробити зі звичайного комп'ютера точку доступу - вихід в інтернет забезпечити і іншим пристроям за допомогою адаптера wi-fi. Інтернет поставлявся зі свистка МТС (юсб модему), система на пацієнті – сімка максимальна. Жодних перешкод не мало б бути, але вони з'явилися.
Отже, спочатку нам необхідно самостійно зробити точку доступу, або використовувати для цього програму. Бажано безкоштовну. Знайшлася така швидко - MyPublicWiFi- качаємо, встановлюємо, запускаємо і... програма для початку вимагає права адміністратора. Хм, скрипучи серцем запускаємо її з необхідними підвищеними привілеями. Вискакує віконце, в якому тиснемо на Set up and Start Hotspot, чекаємо деякий час і... нічого не відбувається. Так, перевіряємо, щоб інтернет був розшарований (тобто мережне підключення мало галочку на "Дозволити іншим користувачам мережі використовувати підключення до інтернету даного комп'ютера") - не допомагає. Перезавантаження комп'ютера (до речі, непоганий спосіб вирішити чимало проблем) - не допомагає. Починаємо копати.
По-перше, пробуємо встановити всі доступні оновлення, відключаємо антивірус та фаєрвол. Не працює. Значить, починаємо локалізувати проблему. Що у нас там із wi-fi? Заходимо в диспетчер пристроїв і перевіряємо, чи адаптер працює. Працює все нормально, драйвер встановлені. Про всяк випадок встановлюємо їх. В даному випадку адаптер моделі D-Link DWA-125 Wireless N 150 USB Adapter (rev.B), якщо що, то спочатку встановлюються драйвера для нього (запускається програма), а вже сам він встромляється в процесі. Не допомогло.
Копаємо далі. Чи може спробувати для початку прийняти сигнал від wi-fi? Запускаємо на сусідньому ноутбуку точку доступу - комп'ютер мережа не бачить, хоча смартфон на андроїді, що знаходиться по сусідству, відмінно підключається. Значить, щось таки з wi-fi. Йдемо в "Управління комп'ютером" - "Служби та програми" "Служби" і копаємося там у пошуках чогось, що може відповідати за бездротові мережі загалом та за wi-fi зокрема. І знаходимо.
- D-Link DWA-125_PBC_WPS - працює
- MyPublicWiFiService - працює
- Служба автоналаштування WLAN - не працює
Усі виконують свої завдання та стежать за певним сектором діяльності комп'ютера. Цікава для нас служба автоналаштування бездротової мережі Wlan. Якщо вона не запущена, ми отримуємо кілька проблем із бездротовими з'єднаннями. Що ж робити? Давайте розумітися.
Активація сервісу WLANSVC
Ось ми й дісталися головної теми цієї статті – як увімкнути службу автоналаштування WLAN. Запустити інструмент управління внутрішніми сервісами Windows можна кількома способами. Найбільш простими є два методи:
- Через панель керування Windows.
- За допомогою сервісу "Виконати".
У першому випадку відкриваємо "Панель управління". У Windows 7 це робиться через меню "Пуск". Натискаєте кнопку «Пуск» (на клавіатурі або в правому нижньому кутку робочого столу). Далі відкриваєте потрібний варіант.
У "вісімці" панель управління відкривається іншим способом. Натискаємо одночасно дві клавіші на клавіатурі – +[X] – і в меню вибираємо потрібний пункт.
Подальші події обох ОС однакові. У вікні вибираємо категорію «Система та безпека».
У коментарях часто ставлять питання щодо того, що ноутбук не бачить Wi-Fi мережі (хоча Wi-Fi увімкнено), або не вдалося запустити роздачу Wi-Fi на ноутбуці. Дуже часто, такі проблеми виникають через відключення служби автоналаштування WLAN. Є в Windows така служба, вона керує бездротовими з'єднаннями. Так ось, якщо служба WlanSvc зупинена, то ви не зможете підключити комп'ютер до Wi-Fi або запустити точку доступу на ноутбуці.
Якщо ви хочете просто підключити свій ноутбук до Wi-Fi мережі, то через зупинену службу автоналаштування WLAN, ноутбук просто не побачить доступні бездротові мережі. Буде статус "Немає доступних підключень". А при спробі роздати Wi-Fi з ноутбука, швидше за все, з'явиться помилка "Не вдалося запустити службу автоналаштування WLAN (1068)". У будь-якому разі, цю проблему потрібно якось виправити. Потрібно просто перевірити, чи запущено на вашому комп'ютері цю службу. А якщо ні, то запустити її і встановити в налаштуваннях автоматичний запуск.
Я показуватиму як включити службу автоналаштування WLAN у Windows 10. Але, якщо у вас Windows 7, 8 або навіть Windows Vista, то все буде так само. Сам процес не відрізняється.
Що таке служба WLAN?
Якщо без складних і нудних термінів, то ця служба в операційній системі Windows керує всіма бездротовими з'єднаннями (Wi-Fi і Bluetooth). Тобто сервіс WlanSvc відповідає за пошук, підключення, відключення та інші операції, які необхідні для роботи бездротових підключень на ноутбуці. Зрозуміло, якщо дана служба зупинена, то Windows не зможе побачити доступні бездротові мережі, і не зможе до них підключитися.
В принципі, це все, що нам потрібно знати про службу автоналаштування WLAN. У системі ця функція за замовчуванням завжди включена. Ви запитаєте, а чому тоді її треба вмикати? Все дуже просто, в інтернеті є багато інструкцій, де радять відключати цю службу, щоб комп'ютер працював швидше. Також службу можуть відключити деякі програми, особливо це люблять робити різні оптимізатори системи. А якщо у вас встановлений не оригінальний образ Windows, а збирання, то служба може бути відключена одразу після установки системи.
Так, якщо ви не підключаєте свій комп'ютер до бездротових мереж, то ця служба вам не потрібна, комп'ютер добре працюватиме і без неї. Але це не привід, щоб відключати її.
Як увімкнути службу автоналаштування WLAN у Windows 10, 8, 7
Натискаємо на клавіатурі клавіші Win + R. З'явиться вікно "Виконати". Вводимо команду services.msc", та натискаємо "Ok".
Ставимо "Тип запуску" - "Автоматично". Натискаємо кнопку "Ok", та "Застосувати".
Перезавантажте комп'ютер. Після цих дій все має запрацювати.
Що робити, якщо служба WlanSvc не запускається?
Якщо ви зіткнулися з тим, що служба автоналаштування WLAN не запускається, то проблема може бути в тому, що сервіс відключений повністю. Давайте перевіримо і включимо його.
Знову натискаємо клавіші Win + R, але цього разу вводимо " msconfig", та натискаємо "Ok".
Знаходимо у списку потрібну нам службу, і дивимося, чи стоїть біля неї галочка. Якщо ні, то поставте, натисніть "OK" і "Застосувати".
Усі виконують свої завдання та стежать за певним сектором діяльності комп'ютера. Цікава для нас служба автоналаштування бездротової мережі Wlan. Якщо її не запущено, то ми отримуємо кілька...
У коментарях часто ставлять питання щодо того, що ноутбук не бачить Wi-Fi мережі (хоча Wi-Fi увімкнено), або не вдалося запустити роздачу Wi-Fi на ноутбуці. Дуже часто, такі проблеми виникають через відключення служби автоналаштування WLAN. Є в Windows така служба, вона керує бездротовими з'єднаннями. Так ось, якщо служба WlanSvc зупинена, то ви не зможете підключити комп'ютер до Wi-Fi або запустити точку доступу на ноутбуці.
Якщо ви хочете просто підключити свій ноутбук до Wi-Fi мережі, то через зупинену службу автоналаштування WLAN, ноутбук просто не побачить доступні бездротові мережі. Буде статус. А при спробі роздати Wi-Fi з ноутбука, швидше за все, з'явиться помилка "Не вдалося запустити службу автоналаштування WLAN (1068)". У будь-якому разі, цю проблему потрібно якось виправити. Потрібно просто перевірити, чи запущено на вашому комп'ютері цю службу. А якщо ні, то запустити її і встановити в налаштуваннях автоматичний запуск.
Я показуватиму як включити службу автоналаштування WLAN у Windows 10. Але, якщо у вас Windows 7, 8 або навіть Windows Vista, то все буде так само. Сам процес не відрізняється.
Що таке служба WLAN?
Якщо без складних і нудних термінів, то ця служба в операційній системі Windows керує всіма бездротовими з'єднаннями (Wi-Fi і Bluetooth). Тобто сервіс WlanSvc відповідає за пошук, підключення, відключення та інші операції, які необхідні для роботи бездротових підключень на ноутбуці. Зрозуміло, якщо дана служба зупинена, то Windows не зможе побачити доступні бездротові мережі, і не зможе до них підключитися.
Також може бути проблема при спробі запустити роздачу Wi-Fi мережі у командному рядку Windows. Якщо цю службу зупинено, з'явиться помилка: "Служба автоналаштування бездротової мережі (wlansvc) не запущена".
В принципі, це все, що нам потрібно знати про службу автоналаштування WLAN. У системі ця функція за замовчуванням завжди включена. Ви запитаєте, а чому тоді її треба вмикати? Все дуже просто, в інтернеті є багато інструкцій, де радять відключати цю службу, щоб комп'ютер працював швидше. Також службу можуть відключити деякі програми, особливо це люблять робити різні оптимізатори системи. А якщо у вас встановлений не оригінальний образ Windows, а збирання, то служба може бути відключена одразу після установки системи.
Так, якщо ви не підключаєте свій комп'ютер до бездротових мереж, то ця служба вам не потрібна, комп'ютер добре працюватиме і без неї. Але це не привід, щоб відключати її.
Як увімкнути службу автоналаштування WLAN у Windows 10, 8, 7
Натискаємо на клавіатурі клавіші Win + R. З'явиться вікно "Виконати". Вводимо команду services.msc", та натискаємо "Ok".

Ставимо "Тип запуску" - "Автоматично". Натискаємо кнопку "Ok", та "Застосувати".
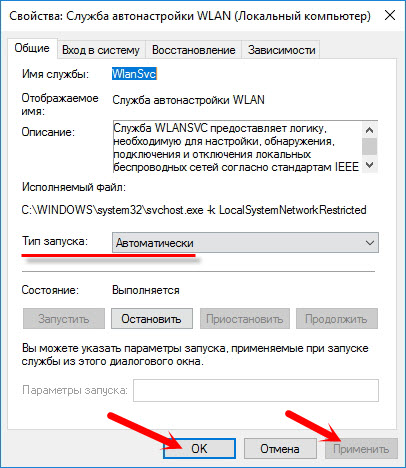
Перезавантажте комп'ютер. Після цих дій все має запрацювати.
Що робити, якщо служба WlanSvc не запускається?
Якщо ви зіткнулися з тим, що служба автоналаштування WLAN не запускається, то проблема може бути в тому, що сервіс відключений повністю. Давайте перевіримо і включимо його.
Знову натискаємо клавіші Win + R, але цього разу вводимо " msconfig", та натискаємо "Ok".

Знаходимо у списку потрібну нам службу, і дивимося, чи стоїть біля неї галочка. Якщо ні, то поставте, натисніть "OK" і "Застосувати".

Перезавантажте комп'ютер.
Оновлення: включаємо "Звичайний запуск", якщо з'являється помилка 1068
Цим рішенням із нами поділилися у коментарях. Воно дуже просте і допомогло позбутися помилки 1068 під час запуску служби WLAN. Натисніть на клавіатурі клавіші Win + R, скопіюйте у відповідний рядок команду msconfig і натисніть Ok.
Встановіть варіант запуску "Звичайний запуск", натисніть кнопку "Застосувати" (Має бути активною)та "Ok".

Перезавантажте комп'ютер.
Якщо ці поради не допомогли вам вирішити проблему, то опишіть її докладно в коментарях. Якщо проблема з підключенням до Wi-Fi, то перегляньте статтю . А якщо ви зайшли на цю сторінку, щоб знайти вирішення проблеми з роздачею Wi-Fi з ноутбука, і описаний вище спосіб не допоміг, подивіться рішення в статті.
Привіт всім! Колись я писав статтю, в якій я розповідав, але зараз вже на всю вийшла 10ка і сьогодні ми розберемося, які служби потрібно відключити у Windows 10.

Які служби можна вимкнути у Windows 10?
Як відключати служби і як у них зайти, я писав, тому не повторюватимуся. Для відключення непотрібних служб у Windows 10, заходимо до служб, читаємо що означає служба і відключаємо по непотрібності.
* BranchCacheСлужба кешує мережний вміст. Якщо не користуєтеся домашньою мережею, то можете відключити.
*CDPSvc (Connected Device Platform Service)ця служба належить із серії збору даних. Вона синхронізує календар, контакти, пошту та інші дані користувача. Я рекомендую відключити цю службу в останню чергу, щоб перевірити, чи потрібна вона вам чи ні. Швидше за все, вона знадобиться, якщо ви використовуєте обліковий запис Microsoft і вам потрібна синхронізація з мобільним пристроєм.
* CoreMessaging -Здійснює зв'язок між компонентами. Служба спірна дуже, т.к. у мережі немає інформації щодо неї. Її відключити можна лише через реєстр і хто вимкнув, система могла більше не запуститися. Тому поки що залишаємо.
* DataCollectionPublishingService— Цю штуку взагалі найкраще відключити. Це зв'язок операційної системи з віддаленою хмарою. Служба збирає так би мовити статистику ваших дій.
* DHCP-клієнт -Якщо користуєтеся інтернетом, не чіпайте в жодному разі. Саме ця служба надає вам ip адресу.
* dmwappushsvc— Знову збирання відомостей, її теж відключаємо. Це клавіатурний шпигун. Передає дії ваших клавіш у віддалену хмару.
* DNS-клієнт — Також необхідна служба для використання інтернету. Працює з вашим DNS (служить для правильних напрямків).
* Enterprise App Management Service- Служба для корпоративних додатків. Її можна відключити, але якщо користуєтеся офісом, наприклад, або програмами Майкрософта, то потрібно експериментувати. Вимкнути і дивитися, чи все буде добре в додатках.
* KtmRm для координатора розподілених транзакцій.системна функція транзакцій. Її так само залишаємо.
* Plug-and-Playслужить для автоматичного розпізнавання змін у системі. Наприклад, коли ви підключаєте флешку, прокидається ця служба… Так що залишаємо як є.
* Quality Windows Audio Video Experienceпередача аудіо та відео через мережу в режимі реального часу. Не потрібна тільки якщо немає мережі (або інтернету), в інших випадках залишаємо.
* Microsoft .NET FrameworkУсі такі служби залишаємо як є. Вони служать для нормальної роботи більшості програм.
* SMP дискових просторів— Знову ж таки нова служба із серії невідомих. Я відключив би і подивився як працюватиме. Ця служба дозволяє керувати дисковим простором, але відключивши її, я спокійно міг працювати з файлами та ділити диски.
* Superfetch -Корисна функція, що працює з кешем, прискорює роботу Windows. У цій службі є 2 сторони, з одного боку вона швидше запускати часто використовувані додатки, з іншого боку, оперативної пам'яті стане менше. Тут я також раджу протестувати, наскільки сильно вона підвищить швидкодію на вашому комп'ютері. А користувачам з дисками SSD я пораджу відключити її, т.к. відгук у цих дисків і так божевільний.
* WalletService- Знову служба стеження, відключаємо.
* Windows Audio -Керує звуком. Якщо не потрібен звук, відключаємо. В інших випадках залишаємо.
* Windows Driver Foundation - User-mode Driver Framework -для нормальної роботи драйверів, не чіпайте. Нехай залишається як є.
* Windows Search -Індексування файлів для пошуку. Якщо не користуєтеся і є час почекати, поки знайдеться файл, то відключаємо. На SSD обов'язково відключаємо!
* Автоматичне налаштування мережевих пристроївпотрібна виявлення у мережі нових пристроїв. Якщо не користуєтеся мережею та інтернетом, то можна вимкнути.
* Автоналаштування WWANслужба для використання мобільного Інтернету. Якщо користуєтеся usb модемом, цим карткою в ноуті, то не відключайте.
* Автономні файлидопомагає працювати автономно з недоступними файлами, які завантажилися до цього. Ставимо вручну.
* Агент політики IPsecПотрібна за наявності мережі та інтернету.
*Адаптер продуктивності WMIпотрібна для служб, які вимагають wmi, ставимо вручну. Якщо якимось програмам знадобляться, ті самі запустять)
* Адаптивне регулювання яскравостіЗалишаємо якщо є датчик освітлення.
* Архівація WindowsЯкщо не користуєтеся, відключайте. Але краще почитайте про архівацію в windows мало, користуватиметеся.
* Біометрична служба Windowsнеобхідна лише з використанні біометричних приладів. В решті випадків відключаємо.
* Брандмауер WindowsЯкщо чесно завжди відключаю, т.к. красти у мене нічого) А якщо і зашифрують дані, то відновлю) Але вам пораджу обзавестися, наприклад, касперським інтернет сек'юріті, якого є і антивірус і брандмауер. А це відключіть нафіг, т.к. він іноді блокує що не потрібно) Взагалі він стежить за безпекою вашого комп'ютера і закриває порти, щоб злодії не змогли залізти до вас у комп'ютер)
* Браузер комп'ютера — У домашній мережі не потрібна. Вручну.
* Брокер часу— Координує виконання фонової роботи для WinRT. Відповідає на роботу Windows API. Тому якщо ви не знаєте що це, можете спробувати її відключити, правда відключити її можна тільки через реєстр. Як це зробити, є інформація в інтернеті. У деяких користувачів ця служба з'їдає підлогу ресурсів процесора, але після відключення обов'язково перевірте на стабільність роботу комп'ютера.
* Брокер системних подій -Знову ж таки для програм WinRT, так само якщо відключаєте перевірте стабільність роботи після відключення.
* Брокер фонового виявлення DevQuery— Слідкує за додатками у фоні, краще залишити.
* Швидка перевірка— У разі потреби перевіряє пошкодження файлової системи. Теж спірна служба, але найкраще залишити.
* Веб-клієнтНудна, якщо немає інтернету. Служить для роботи із файлами в інтернеті. Залишаємо.
* Віртуальний дискСлужба для роботи із пристроями, що запам'ятовують. Ставимо вручну.
* Допоміжна служба IPПрацює з протоколом версії 6. Я завжди відключаю його самого, тож і службу можна взагалі відключити.
* Вторинний вхід до системиСтавте вручну, т.к. деякі ігри чи програми включать її за потребою.
* Готовність додатків— Служба підготовляє програми до першого входу або під час встановлення нових. Краще залишити вручну, коли потрібно буде, вона сама запуститься.
* Угруповання мережевих учасниківПотрібна для домашньої групи. Ставте вручну, чи мало знадобиться.
* Диспетчер автоматичних підключень для віддаленого доступуСтавимо вручну. Потрібна для віддалених підключень.
* Диспетчер локальних сеансів— керує сеансом користувача. Якщо вимкнути, система може не завантажиться, тому залишаємо.
* Диспетчер налаштування пристроїв— Налаштовує та встановлює нові пристрої. Якщо вимкнути, то встановлення нових пристроїв може відбуватися неправильно. Служба працює вручну і запускається, коли з'являється новий пристрій. Тому залишаємо як є.
* Диспетчер друкуПотрібна, якщо є з чого друкувати. В решті випадків відключаємо.
* Диспетчер підключень для віддаленого доступувручну. Один раз взагалі відключив та не зміг створити підключення. Тож краще вручну.
* Диспетчер користувачів— керує кількома користувачами. Якщо у вас є один користувач, ставте вручну.
* Диспетчер автентифікації Xbox Live- Якщо немає Xbox, то відключаємо.
* Диспетчер завантажених карт— Вимкніть, якщо не використовуєте програму «Карти».
*Диспетчер посвідчення мережевих учасників— Залишаємо вручну, за потребою запуститись сама.
* Диспетчер сеансів диспетчера вікон робочого столуЯкщо не використовуєте прозорість від Aero, можна відключити, дасть великий приріст.
* Диспетчер посвідчення мережевих учасниківПотрібна для мережі. Ставимо краще вручну.
* Диспетчер облікових данихНайкраще вручну. Зберігає ваші дані, наприклад логіни та паролі.
* Диспетчер облікових записів безпекиКраще залишити як є. Якщо відключити цю службу, то всі зміни в локальній безпеці зникнуть.
* Доступ до HID-пристроївДоступ до швидких клавіш. Вимкніть, якщо якісь комбінації перестануть працювати, то поставте назад.
* Журнал подій Windowsзаписує всі події. Корисний інструмент для досвідченого користувача. Вимкнути неможливо.
* Журнали та оповіщення продуктивностісистемна служба, залишаємо як є.
* Захист програмного забезпечення -так само системна служба, залишаємо як є.
* Ізоляція ключів CNGВручну.
* Інструментарій керування WindowsСистемна служба, без неї, деякі програми можуть працювати некоректно, тому краще залишити.
* Інтерфейс гостьової служби Hyper-VЯкщо не знаєте, що таке Hyper-V, то відключаємо.
* Клієнт групової політики -Залишаємо. Відповідає за налаштуваннями безпекової політики.
* Клієнт відстеження зв'язків, що змінилися.Відстеження файлів NTFS не потрібно. Відключаємо.
* Контейнер служби Microsoft Passport
* Координатор розподілених транзакцій -Ставимо вручну.
* Пастка SNMPДеякі програми будуть збирати інформацію про вас. Тож відключайте.
* Локатор віддаленого виклику процедур (RPC)Вручну, за необхідності програми її запустять.
* Маршрутизація та віддалений доступНе потрібна. Відключаємо.
* Модулі ключів IPsec для обміну ключами в Інтернеті та протоколу IP з автентичністю.Чи не потрібна, але краще вручну.
* Модуль запуску процесів DCOM-сервераСистемна служба, залишаємо як є.
* Модуль підтримки NetBIOS через TCP/IPЯкщо немає інших комп'ютерів у мережі, то вручну.
* Налаштування сервера віддалених робочих столів— Якщо ви не створюєте сервер віддалених робочих столів, вимкніть.
* Негайне підключення Windows — реєстратор налаштування —Вручну.
* Виявлення SSDPНеобхідна для нових пристроїв, але не завжди можна зустріти такі пристрої. Тому поставте вручну, а якщо не знадобиться, то відключіть.
* Виявлення інтерактивних службВручну.
* Оновлення служби оркестратора— Рішення щодо управління робочими процесами у центрі обробки даних. Orchestrator дозволяє автоматизувати створення, моніторинг та розгортання ресурсів у середовищі. Взагалі, поставте вручну.
* Загальний доступ до підключення до Інтернету (ICS)Не потрібна, якщо ви не розшарюєте ваш інтернет у мережевих підключеннях.
* Визначення обладнання оболонкипотрібна для діалогового вікна автозапуску диска або флешки. Кому як зручно, більшості це потрібно. Я залишив.
* Оптимізація дисків— Це тепер за новим називається, на що знаєте що це. Залишаємо як є, а якщо у нас встановлений диск SSD, то відключаємо.
*Оптимізація доставки— Це щось на кшталт торрента. Наприклад коли ви оновлення або програми з магазину, то завантаження відбувається з знайдених джерел. Тим самим швидкість завантаження зростає. Краще залишити вручну, коли відбуватиметься якесь завантаження, воно включиться автоматично.
* Перенаправник портів користувальницького режиму служб віддалених робочих столівЯкщо ви не використовуєте віддалені з'єднання, то не потрібно. Краще поставте вручну.
* Живлення -Не вимикається. Залишаємо.
* Планувальник завдань -Бажано залишити такий, т.к. зараз багато програм його використовує.
* Підтримка елемента панелі керування «Звіти про проблеми та їх вирішення»Вручну.
* Видалення смарт-карток.для користувачів смарт-карток, краще вручну.
* Помічник по входу в обліковий запис MicrosoftДопомагає у створенні та вході до парного запису Microsoft. Краще залишити вручну.
* Помічник з підключення до мережі.Повідомлення про DirectAccess не потрібні, відключаємо.
* Посередник підключень до мережі— Якщо не потрібні повідомлення про програми в магазині, вимкніть.
* Постачальник домашньої групиДля використання домашніх груп. Найкраще вручну.
* Дротова автонастройкаВручну.
* Програма архівації даних— Якщо користуєтеся архівацією та відновленням, то залишаємо як є. Якщо ні, то вимикаємо.
* Програмний постачальник тіньового копіювання (Microsoft)Вручну.
* Прослуховувач домашньої групиВручну.
* Протокол PNRPТеж залишаємо вручну. Деякі програми можуть використовувати службу.
* Публікація ресурсів виявлення функціїПотрібна якщо ви хочете показувати свої файли іншим комп'ютерам через мережу. Якщо не хочете, то вручну чи вимкнути.
* Робоча станція -краще залишити, т.к. Деякі програми залучать цю службу.
*Робочі папки— Якщо використовуєте робочі папки (зазвичай їх використовують в організаціях), залиште як є, якщо ні відключіть.
* Поширення сертифікатуНайкраще вручну.
* Розширення та сповіщення для принтерів— Якщо використовуєте принтер, залиште, якщо ні, то відключіть.
* Розширюваний протокол автентифікації (EAP)Вручну.
* Складальник подій WindowsВручну.
* Відомості про програмуВручну.
* СерверЯкщо комп'ютер не використовується як сервер або не використовує спільний доступ до файлів та принтерів, вимкніть.
* Сервер моделей даних плиток— Якщо використовуєте інтерфейс метро, залишайте, якщо ні, то відключаємо.
* Мережева служба Xbox Live- Знову ж таки якщо не використовуєте Xbox, то відключайте.
* Мережевий вхід до системиВручну.
* Мережеві підключення -Залишіть як є. Якщо немає мережі чи інтернету, то можете вимкнути.
* Система подій COM+ -ставимо вручну. Програми, що залежать від служби, самі її запустять при необхідності.
* Системний додаток COM+Так само вручну.
* Служба Microsoft Passport— Якщо немає віртуальної смарт-картки TPM, вимкніть.
* Служба push-повідомлень Windows— Якщо вам не потрібні повідомлення від програм, відключайте. Якщо потрібно, то залишайте.
* Служба SSTPЗалишаємо як є, потрібна служба, якщо є інтернет на комп'ютері.
* Служба Windows License ManagerСлужба потрібна для керування ліцензіями програм завантажених у магазині. Якщо туди нічого не качає, то відключайте.
* Служба Windows Mobile Hotspot— Служба необхідна організації точки доступу Wi-Fi, тобто. роздавати бездротовий інтернет іншим пристроям. Якщо не роздаєте, то вимкніть.
* Служба автоматичного виявлення веб-проксі WinHTTPЯкщо потрібний інтернет, то залиште як є.
* Служба автоналаштування WLANслужба для бездротової мережі. Відповідно, якщо їх немає, вона не потрібна.
* Служба базової фільтраціїз одного боку, вона не потрібна (якщо не потрібна безпека), але з іншого, деякі програми можуть видавати помилки. Тож залишаємо.
*Бездротова служба Bluetooth— Потрібно, якщо використовуєте гарнітури Bluetooth.
* Служба віртуалізації віддалених робочих столів Hyper-V— Знову ж таки, якщо не знаєте, що таке Hyper-V, то відключайте.
* Служба часу Windowsпотрібна для синхронізації часу із інтернетом.
* Служба географічного розташування- Відключаємо. Вона потрібна лише для телефонів. Інтернет і так знайде де ви знаходитесь)
* Служба даних датчиків— Якщо ви не підключали жодних датчиків, відключайте. На телефонах та планшетах залиште.
* Служба датчиків- Теж саме. Потрібно для телефонів та планшетів.
* Служба демонстрації магазину- Відключаємо, не потрібно нічого демонструвати)
* Служба діагностичного відстеження— Служба із серії стеження, тому відключаємо.
*Служба завершення роботи як гостя (Hyper-V)
* Служба завантаження зображень Windows (WIA)Потрібна служба тільки якщо є сканер. Вона відповідає за отримання зображень зі сканерів та камер.
* Служба запитів на тіньове копіювання томів Hyper-V— Знову ж таки, якщо не знаєте що таке Hyper-V, то відключаємо.
* Служба захисника Windows— З добрим антивірусом, це непотрібна служба, але просто її не відключити тут.
* Служба ініціатора Майкрософт iSCSIСтавимо вручну, якщо програмам знадобиться, вони самі її запустять.
* Служба інтерфейсу збереження мережіПотрібна для нормальної роботи мережі.
* Служба інфраструктури фонових завдань— Для нормальної роботи фонових операцій залиште.
* Служба історії файлів— Новий спосіб захисту файлів, за будь-яких змін файли дублюються. Відключати чи ні справу кожного. Я, напевно, відключив би, т.к. раніше не було і не потрібно було)
* Служба кешу шрифтів Windowsслужить підвищення продуктивності, кешує шрифти і витрачає час на завантаження.
* Служба ліцензій клієнта (ClipSVC)- Потрібна для додатків скачаних з магазину. Якщо нічого від туди не гойдаєте, можна відключити.
* Служба Магазину Windows (WSService)— Якщо користуєтеся магазином, залишаємо, якщо ні, відключаємо.
* Служба маршрутизатора AllJoyn— Якщо не знаєте, що це таке, то відключайте.
* Служба маршрутизатора SMS Microsoft Windows- На комп'ютері ця служба точно не потрібна!
* Служба модуля архівації на рівні блоківСтавимо вручну. Якщо знадобиться архівація або відновлення, служба сама запуститися.
*Служба спостереження за датчиками— Якщо на комп'ютері немає датчиків, то не потрібно.
* Служба налаштування мережі— Краще лишити вручну.
* Служба обміну даними (Hyper-V)— Знову ж таки, якщо не користуєтеся Hyper-V відключайте.
* Служба загального доступу до портів Net.TcpЗа замовчуванням вимкнено. Потрібна якщо потрібно протокол Net.Tcp.
* Служба загальних мережних ресурсів медіапрогравача Windows —Вручну. Знадобиться, увімкнеться.
* Служба переліку пристроїв читання смарт-карт— Якщо ви не користуєтеся смарт-картами, то відключайте.
* Служба перечислювача переносних пристроївСлужить для синхронізації музики, відео тощо. зі знімними носіями. Я поставив би вручну. Не завжди це потрібне.
* Служба підтримки BluetoothПотрібна, якщо є Bluetooth.
* Служба політики діагностикиПотрібна для діагностики неполадок... Вона чесно допомагає рідко. Тому можете по-експериментувати, відключивши її. Якщо знадобиться – увімкніть.
* Служба помічника за сумісністю програмСлужба потрібна для запуску програм, несумісних з вашою ОС. Якщо таких поставте вручну.
* Служба перевірки мережі Захисника Windows— Знову ж таки, кращий антивірус, ніж ця служба, але просто так не відключіть.
* Служба профілів користувачівКраще залишити. Вона працює із профілями користувачів комп'ютера.
* Служба публікації імен комп'ютерів PNRPПотрібна для сімейних груп.
* Служба пульсу (Hyper-V)— Слідкує за стан віртуальної машини. Якщо ви не користуєтеся віртуальними машинами Hyper-V, то відключайте.
*Служба розгортання AppX (AppXSVC)— Якщо ви не використовуєте магазин, то відключайте.
* Служба реєстрації помилок WindowsРеєструє помилки. Краще поставити вручну.
* Служба реєстрації управління пристроєм— Краще лишити вручну.
* Служба репозиторію станів- краще залишити так само вручну.
* Служба збирача ETW Internet Explorer- Ще один збирач, відключаємо.
* Служба відомостей про підключені мережіКраще залишити як є для нормальної роботи мережі.
* Служба сеансів віртуальних машин (Hyper-V) -
* Служба сенсорної клавіатури та панелі рукописного введенняпотрібна для планшетів. Якщо на комп'ютері немає сенсорної клавіатури або графічного планшета, то відключаємо.
* Служба синхронізації часу (Hyper-V) -якщо немає віртуальних машин, Hyper-V відключаємо.
* Служба спільного доступу до даних- Залиште вручну.
* Служба зіставлення пристроїв— Якщо комп'ютер не контактує з іншими пристроями за допомогою дроту або бездротового з'єднання, можна вимкнути.
* Служба списку мережТакож краще залишити.
* Служба сповіщення про системні подіїЯкщо не збираєтеся дивитися повідомлення Windows, вона вам не потрібна.
* Служба віддаленого керування Windows (WS-Management)Поставте вручну.
* Служба вузла постачальника шифрування Windows- Відключаємо.
* Служба встановлення пристроїв— Краще залишити як є служба для правильної установки пристроїв.
*Служба сховища- Краще залишити вручну.
* Служба шифрування дисків BitLockerШифрує диски. Якщо не користуєтеся, краще відключіть.
* Служба шлюзу рівня програмиСлужба потрібна лише для роботи із брандмауером. Вручну.
* Служби криптографіїДля встановлення нових програм, краще залиште як є.
* Служби віддалених робочих столівЯкщо не користуєтеся віддаленими робочими столами, відключайте.
* Смарт-картаЯкщо ними не користуєтеся, вона вам не потрібна.
* Події отримання нерухомих зображеньпотрібна для сканування зображень. Тому якщо немає сканера, то відключаємо.
* Зіставник кінцевих точок RPC -Служба потрібна для вхідного трафіку. З нею нічого не можна зробити. Тому залишаємо.
* Збереження ігор на Xbox LiveЯкщо немає Xbox, то вимикаємо.
* Засіб побудови кінцевих точок Windows AudioЯкщо потрібний звук, залиште.
* Стандартна служба збирача центру діагностики Microsoft (R)- Знову збирач, відключаємо.
* ТелефоніяЗалиште вручну. Якщо знадобиться, запуститься.
* ТемиЇдять багато ресурсів пам'яті. Якщо не потрібно, відключайте.
* Тіньове копіювання томаСтворює точки відновлення, архівування у фоновому режимі. Поставте вручну. Якщо потрібно буде запустити.
* Тополог канального рівняТеж вручну. Якщо знадобиться, запуститься.
* Віддалений виклик процедур (RPC)Системна служба. Залишіть як є.
* Віддалений реєстрДозволяє віддаленим користувачам маніпулювати вашим реєстром. Вимкніть.
* Посвідчення програмиВручну.
* Вузол системи діагностикиДіагностика проблем. Поставте вручну.
* Вузол служби діагностикиТак само вручну.
* Вузол універсальних PNP-пристроїв.Ставте вручну. Не всі пристрої PnP.
* Управління програмамиСтавте вручну. Служба дозволяє настроїти політики для програм.
* Установник ActiveXТак само вручну. Потрібно встановити такий об'єкт, вона сама запуститься.
* Інсталятор WindowsУстановка програм. Вручну.
* Інсталятор модулів WindowsВстановлює та видаляє компоненти та оновлення. Вручну.
* ФаксПотрібна якщо є факс.
* Фонова інтелектуальна служба передачі (BITS)Залишаємо вручну. Служба корисна.
* Хост бібліотеки лічильника продуктивності- Передає лічильники продуктивності іншим користувачам. Відключаємо.
* Постачання постачальника функції виявленняЗалишаємо вручну. Потрібно буде запустити.
* Колірна система Windows (WCS)Вручну. Потрібна буде пристрої, запустять.
* Центр забезпечення безпекиСлідкує за безпекою Windows. Мене вона дратує зі своїми повідомленнями. Так що відключати чи ні, вибирати вам.
* Центр оновлення WindowsЗ одного боку, корисна функція. Закладає дірки в системі, оновлює драйвера, але з іншого боку, активно використовує інтернет, ресурси пам'яті і якщо при оновленні вимкнути комп'ютер, то може обвалитися ОС. Так що так само вам вибирати що важливіше, безпеку чи швидкодію.
* Шифрована файлова система (EFS)Для безпеки файлів. Краще залиште як є вручну.
На все це. У цій статті я описав служби, які можна відключити у windows 10, а так само, що краще залишити, для нормальної роботи системи. Перевірив на собі, чи у мене все працює. Якщо у вас є якась інформація, пишіть, доповню, це допоможе багатьом людям.
Незважаючи на те, що основні служби та важливі компоненти системи, що відповідають за бездротове підключення комп'ютера до віртуальних приватних мереж або інших пристроїв, що підтримують бездротову передачу даних, активовані за умовчанням, нерідкі ситуації, коли при спробі встановлення зв'язку між пристроями або підключення до бездротової мережі система раптом повідомляє про те, що служба автоналаштування бездротової мережі WlanSvc не запущена. Що робити у такому разі, знають далеко не всі користувачі. Саме тому для всіх тих, хто в цих питаннях особливо не розуміється, можна навести кілька методик, які допоможуть усунути проблеми, що виникли.
Що таке служба WlanSvc та за що вона відповідає?
Але для початку давайте коротко зупинимося на тому, що це за служба. Визначення цього компонента говорить саме себе. Це саме служба автоматичного розпізнавання на основі стандарту iEEE 802.11 та визначення пристроїв, які можуть надсилати дані з використанням радіомодулів Bluetooth. Самому користувачеві при спробі підключення до таких мереж або пристроїв не потрібно встановлювати необхідні параметри (це зрозуміло).
Але ось якщо служба автоналаштування бездротової мережі WlanSvc не запущена, навіть при включеному бездротовому адаптері, встановленому на комп'ютері або ноутбуку, у списку доступних мереж ви нічого не побачите. Так само це стосується і активації передачі даних по Bluetooth, коли суміжний пристрій просто не буде визначений як активний і бездротовий модуль, що знаходиться в радіусі дії.
У чому причина помилки запуску служби?
Що ж до причин відключення цього системного компонента, одразу виявити їх буває абсолютно неможливо. Як основні фактори, які можуть вплинути на стан служби, зазвичай називають вірусний вплив або конфлікти пов'язаних зі службою процесів з іншим аналогічним програмним забезпеченням, необдумане втручання користувача в системні налаштування, збої та помилки самих ОС Windows при пошкодженні важливих файлів і т.д. На щастя, ця проблема усувається досить просто. Запропонувати можна два основних варіанти активації служби, які зможе використовувати будь-який користувач. Розглядати дії з командним рядком не будемо, оскільки багатьом вони можуть здатися складними. Втім, більшості користувачів це не потрібно.

Примітка: іноді система може не сигналізувати про деактивований стан основної служби, а видає повідомлення про неможливість старту (запуску) дочірніх служб (найчастіше це помилка під номером 1068), що, в свою чергу, якраз і свідчить про проблему.
Служба автоналаштування бездротової мережі WlanSvc не запущена: як увімкнути її у відповідному розділі налаштування?
Отже, основна методика полягає в тому, щоб запустити роботи зі спеціального системного розділу, в якому представлені параметри контролю всіх процесів, що запускаються і виконуються в Windows. Щоб дістатися до нього найшвидше, викличте консоль «Виконати» та задайте на виконання поєднання services.msc. Можна, звичайно, піти навколо, використовуючи для доступу розділ адміністрування в управлінні комп'ютером або в панелі керування. Але при цьому мимоволі виконаєте безліч непотрібних дій.
При вході у відповідний розділ просто знайдіть шуканий компонент у представленому списку та подивіться на його стан (за замовчуванням для нього має бути заданий активний параметр "Виконується").

Якщо ви бачите, що служба бездротової мережі WlanSvc не запущена, подвійним кліком викличте вікно налаштувань, натисніть кнопку запуску служби, зі списку виберіть автоматичний тип старту і збережіть виставлені опції. За великим рахунком процес активується і без перезавантаження. Якщо цього не сталося, про всяк випадок виконайте рестарт.
Служба автоналаштування бездротової мережі WlanSvc не запущена: як запустити процес через конфігурацію системи?
Проте не варто зваблюватися! Справа в тому, що, незважаючи на застосування вищеописаної методики, активувати процес, що відповідає за службу, у такий спосіб іноді буває неможливо. Припустимо, що ви все виконали правильно, але система під час спроби підключення видає резюме, що служба автоналаштування бездротової мережі WlanSvc не запущена. Очевидно, обмеження на її запуск встановлено в конфігураторі, який має вищий пріоритет.

Щоб активувати процес, в меню «Виконати» необхідно вписати скорочення msconfig, натиснути кнопку підтвердження, а після входу в розділ конфігурації перейти на вкладку служб і встановити галочку навпроти описуваного компонента. Але майте на увазі, що при процесах зі зміною системи рестарт комп'ютера виконати необхідно в обов'язковому порядку.
Додаткові заходи
Якщо ж і після цього виявляється, що служба автоналаштування бездротової мережі WlanSvc не запущена, спробуйте завантажити з офіційного сайту Microsoft спеціально розроблені для усунення таких неполадок утиліти (підійде навіть невелика програма Microsoft Fix It) або скористайтеся підказками Центру діагностики та усунення проблем, наявного у будь-якій Windows-системі.
Звичайно, не варто скидати з рахунків і віруси. Про всяк випадок зробіть поглиблене сканування та усуньте всі загрози, використовуючи для цього портативні або дискові антивірусні програми.
У принципі, якщо проблеми пов'язані з пошкодженням компонентів самої операційної системи, як додатковий інструмент для їх усунення можна запропонувати перевірку системних файлів, яку можна активувати через командний рядок за допомогою команди sfc /scannow (зрозуміло, без лапок). Якщо це не допоможе, наприклад, через блокування доступу до деяких файлів, спробуйте виконати аналогічну процедуру під час завантаження зі знімного носія з дистрибутивом або реанімаційних дисків на зразок LiveCD. Після виконання всіх операцій повторіть наведені нижче дії, щоб активувати проблемну службу. Якщо не допоможе і це, в останніх версіях Windows можна спробувати зробити відновлення зі збереженням даних або повернути комп'ютер (ноутбук) у вихідний стан, що повною мірою відповідає «чистій» установці ОС, так би мовити, з нуля.
Примітка: у деяких моделях лептопів для цього передбачено використання спеціальних меню, що викликаються кнопками або клавішами.